Do you want a website to host information, previews, links, and contact information? I use Hostinger for my own hosting services, and you can too with this guide.
Step One: Get a hosting plan & domain set up!
Hostinger is a web hosting service based out of Lithuania, where sex work is decriminalized. Even while living in the United States, you can host your server in Lithuania on request (by default they will host your server where you reside)!
First, you need to choose a hosting plan. The cheapest plan that includes a Dedicated IP is their Cloud Startup hosting plan, which is what I use myself. It includes up to 300 websites. Will you ever need that many? Of course not, but even their cheapest plan (that doesn’t include a dedicated IP) allows 100 websites which is still a lot so might as well pay for the one that offers a dedicated IP as it ensures your website does not share an IP with others to prevent sluggish loading times and security! All their plans include Domain Privacy, which makes it so your website’s owner information is not public, for no additional charge as well. 🤌🏻

Make sure you create your account with Hostinger using an email you will never lose access to! Don’t use an email that is hosted with your current hosting registrar because after you cancel your plan with your current registrar, you will lose access to that email account until you remake/set it up on your Hostinger account.
Once you have chosen and purchased your hosting plan, you can either claim your free domain or start the transfer of your domain from your current registrar (the web hosting service you purchased it under, like GoDaddy or NameCheap) to your new Hostinger account.
Luckily, Hostinger makes it very easy to request the transfer of your domain or domains! Click on the “Domains” tab on the left hand side and then on “Transfers”!
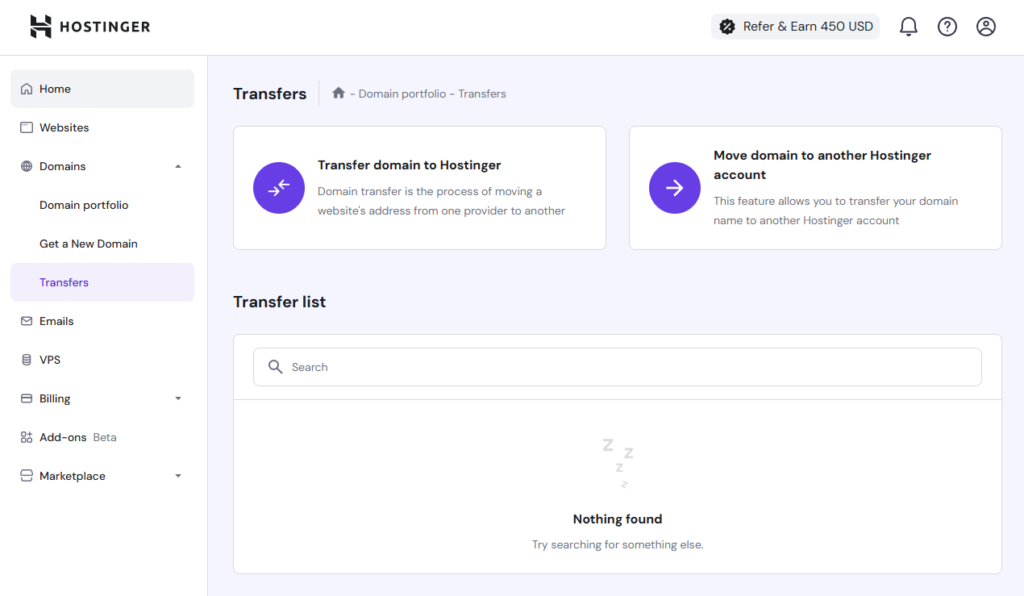
In order to transfer your domain, you need to ensure it is unlocked through your current registrar and request a domain transfer with them as well so they will send you a confirmation code via email that Hostinger will require in order to request the transfer. Here are some guides from common domain hosts to do so for:

How do you know your server is hosted in the country of your choice? On the “Home” tab, click on “Manage” to the right of your hosting plan right below your widgets.

It will open up the information for one of your domains. Click on “Hosting” on the left sidebar to show your “Server Details” box displaying your server’s name and location. Click on the edit icon besides the “Server Location” to pop up the location transfer request pop-up!
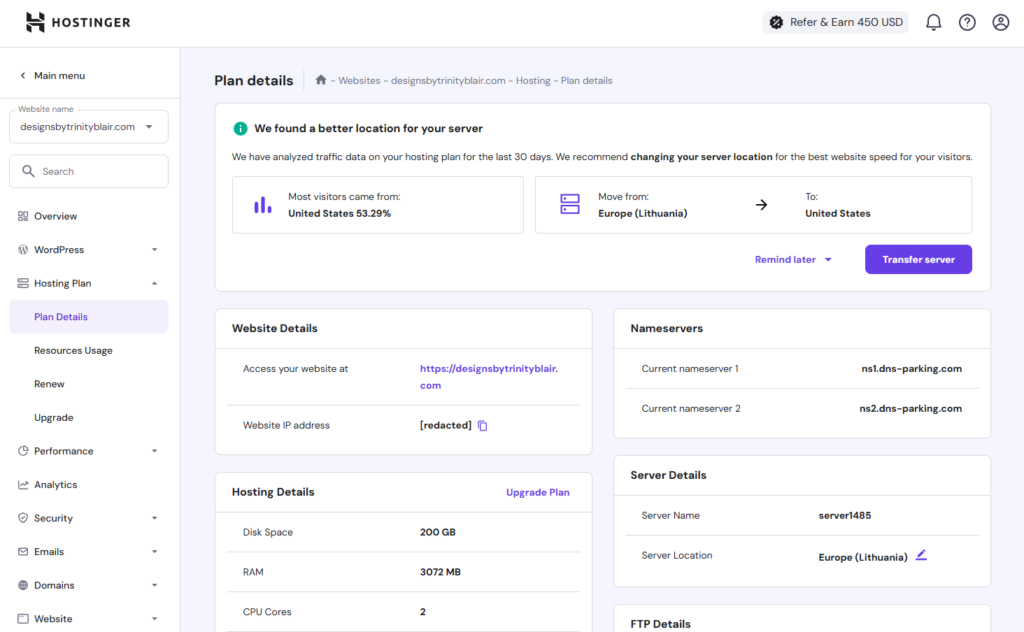
As you can tell by the notice on my plan, the farther away your server is hosted from where your main audience is, the slower your website will load. Keep that in mind when deciding where to host your server!
Step Two: Set up an email, if desired!
You can create up to 100 emails for each domain you own ending in @yourdomain.com which gives your emails a professional presence. In order to create an email, click on the “Emails” tab. You will most likely be prompted to create your first free email if you’ve already successfully transferred or purchased a domain. You can also choose to upgrade your email for more storage space and other features, but honestly the free version is all you need unless you need to send large files via email.
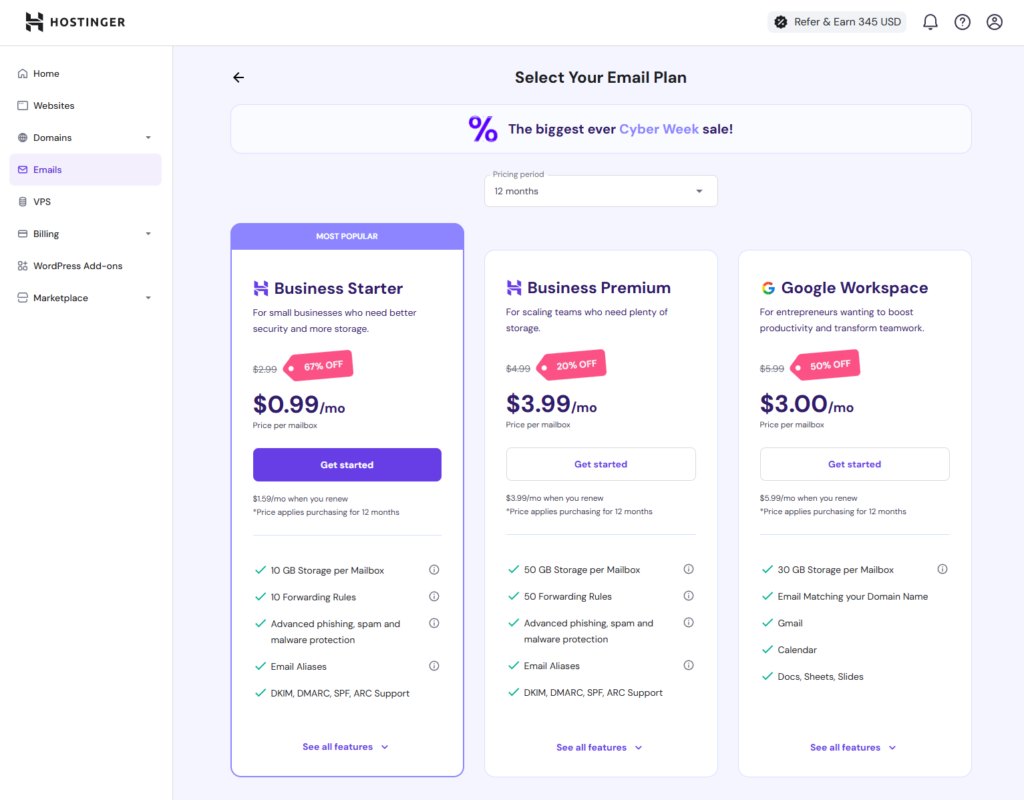
In order to check your email through your browser, click on “Manage” next to your domain under the “Emails” tab.
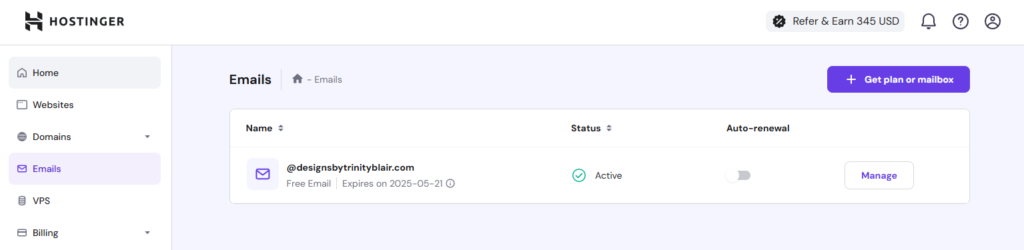
Then click on the arrow pointing into the top right corner inside a square to the right of the email you want to check. It will open the Hostinger’s Webmail where you can login using the password you set for your email.
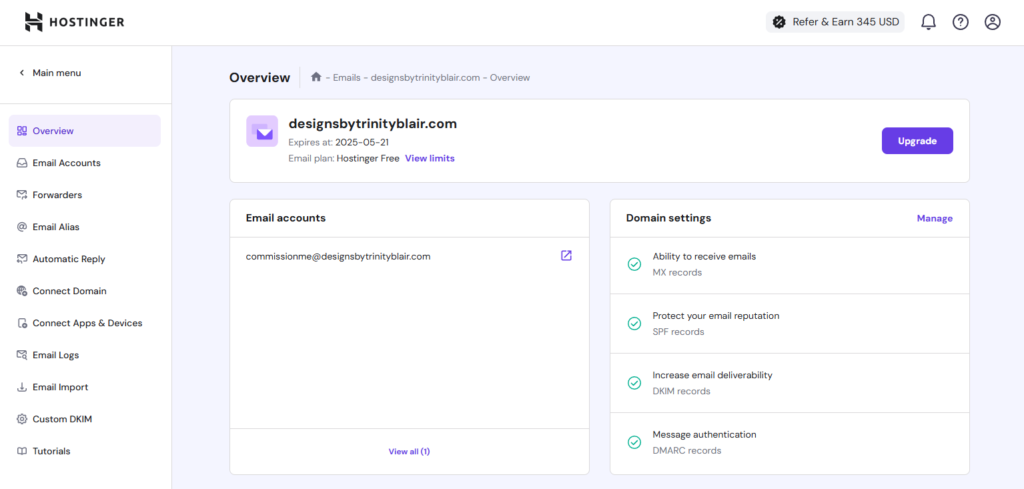
You can also connect your email to your phone’s mail application for easy access! In order to do this, you need to manually set up the connection using IMAP advanced settings in your mail application. If you have an iPhone, like myself, go to your “Settings”, scroll down to “Mail”, then click on “Accounts”, “Add account”, then “Add Mail Account”. It will ask what kind of email you are adding, click on “Other” at the very bottom.
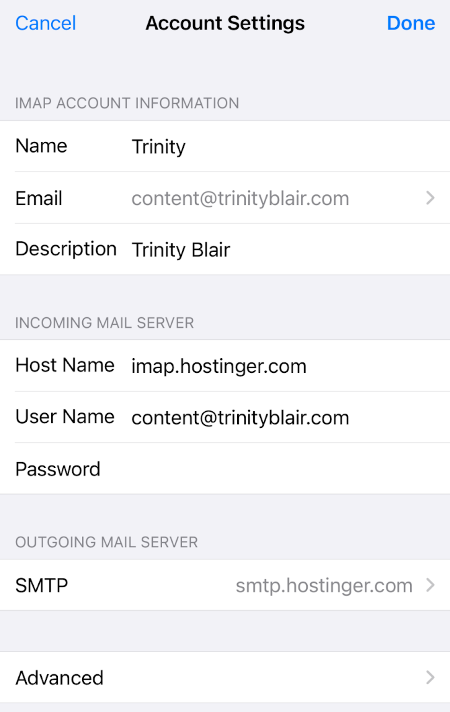
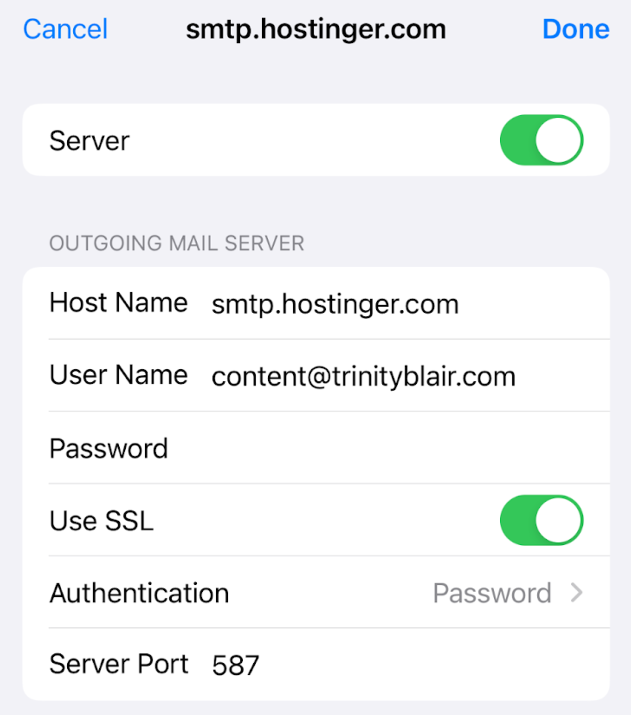
When filling out this information, ensure all the “User Name” fields are your email and the “Password” fields are your email’s password you recently set. The “Host Name” for the incoming server will be imap.hostinger.com and smtp.hostinger.com for the outgoing server. The ports should auto populate so do not worry about those. Make sure you set up the outgoing mail server or you will not be able to send emails, only receive them! Even if it says it’s optional!
Connecting your email on other applications will be similar! Just look for IMAP or “Other” when setting up your email.
Step Three: Set your website up!
Do you already have a website up and running with another registrar and want it moved to your new Hostinger account? They can do that too! Go to the “Websites” tab, click on “+ Add website” then on “Migrate Website” in the drop down menu. It will take some time for your domain and/or website to fully transfer/migrate to your Hostinger account so be patient!
If you are just now making a website instead of migrating one to your new Hostinger server, you can easily set up a WordPress website for your newly claimed or purchased domain also under the “Websites” tab, clicking on “+ Add website” and select one of their three ways to create a website.
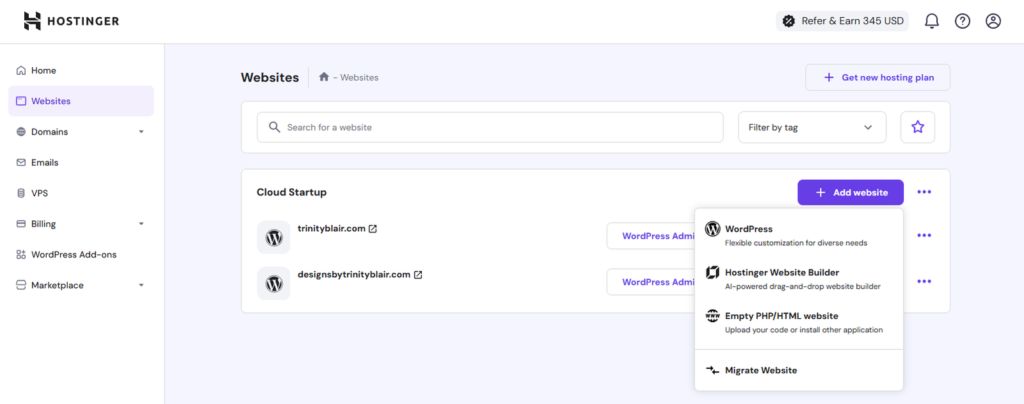
You can create your website using “WordPress“, “Hostinger’s Website Builder”1 or starting from scratch by selecting “Empty PHP/HTML website”2.

- Hostinger’s Website Builder may be great for easy drag and drop visual editing, but it is very limited and encourages the use of AI. My brief experimentation with it proved to be only visual with no option to add even free plugins for additional features. I also had to delete the website and remake it to change it to a normal WordPress website- so keep that in mind. ↩︎
- If you start from scratch, you need to know PHP and HTML or, alternatively, hire someone who does. ↩︎
Written By
Founder and Contributor

Leave a Reply